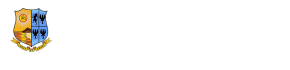Category
Level
Price
Language
Rating
12 Courses are found
.jpeg) Beginner
Beginner
KONKANI E-SAMVAHAN
Mangalore Konkans Dubai&St Aloysius Deemed to be University)jointly organised E-SAMVAHAN (conversation) online certifica...
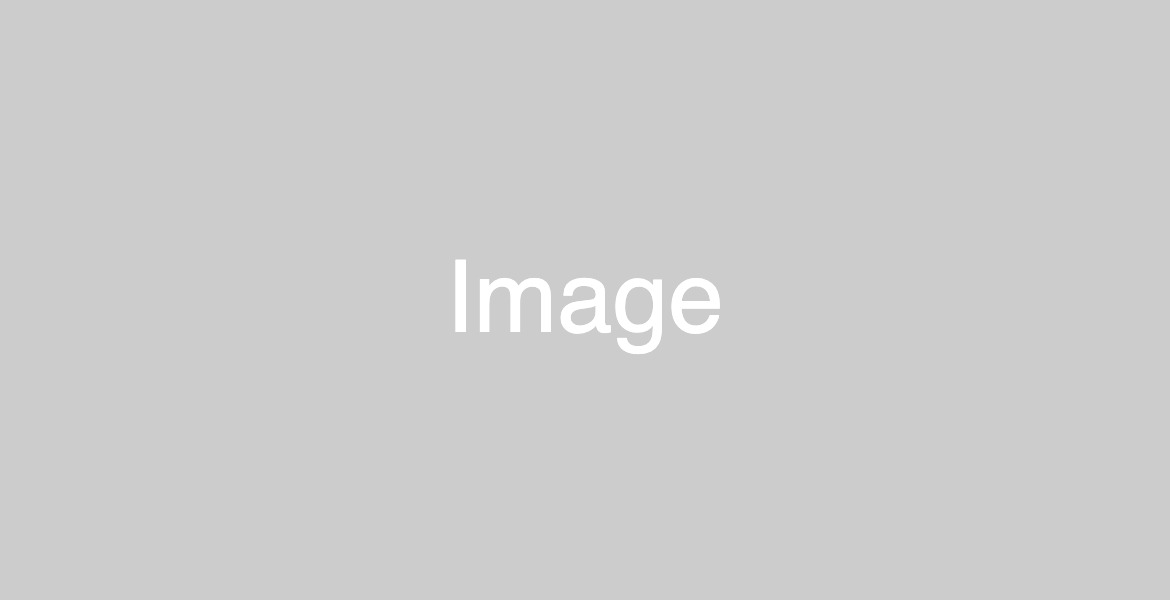 Beginner
Beginner
Professional Modelling
Mangalore’s First-Ever Modeling Academy: A pioneering program offering professional training for beauty pageants, confid...
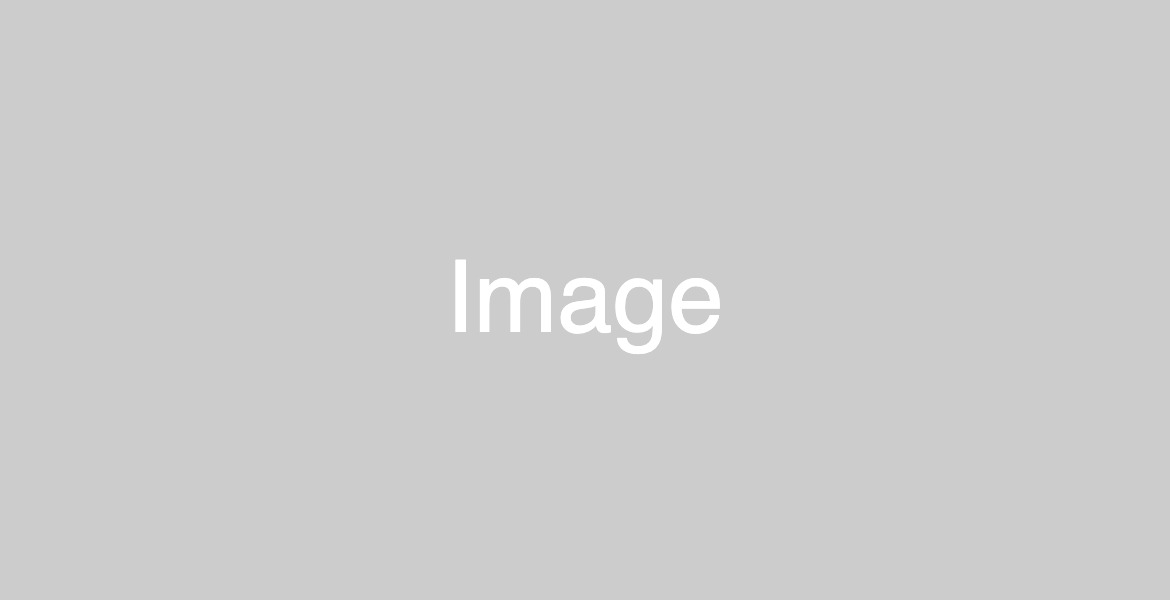 Beginner
Beginner
Diploma in Psychological Well-being
"Psychological Well-being" is a beginner-level course designed to introduce participants to the essential concepts and p...
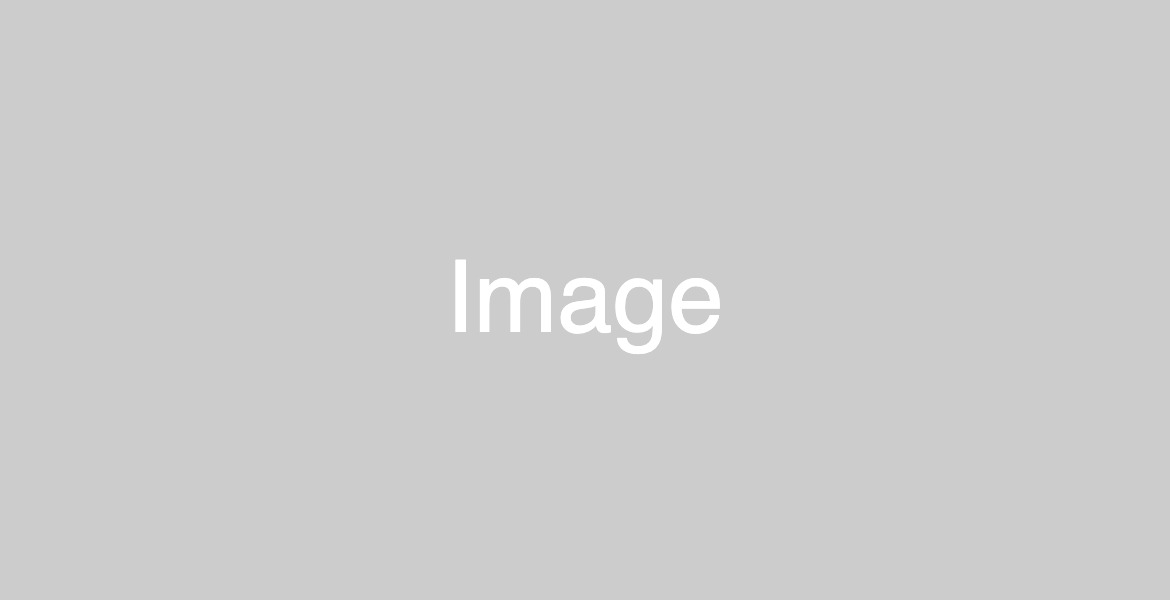 Intermediate
Intermediate
ROLE OF REAGENTS IN ORGANIC SYNTHESIS
This certificate course offers an in -depth exploration of the various reagents used in organic synthesis and their crit...
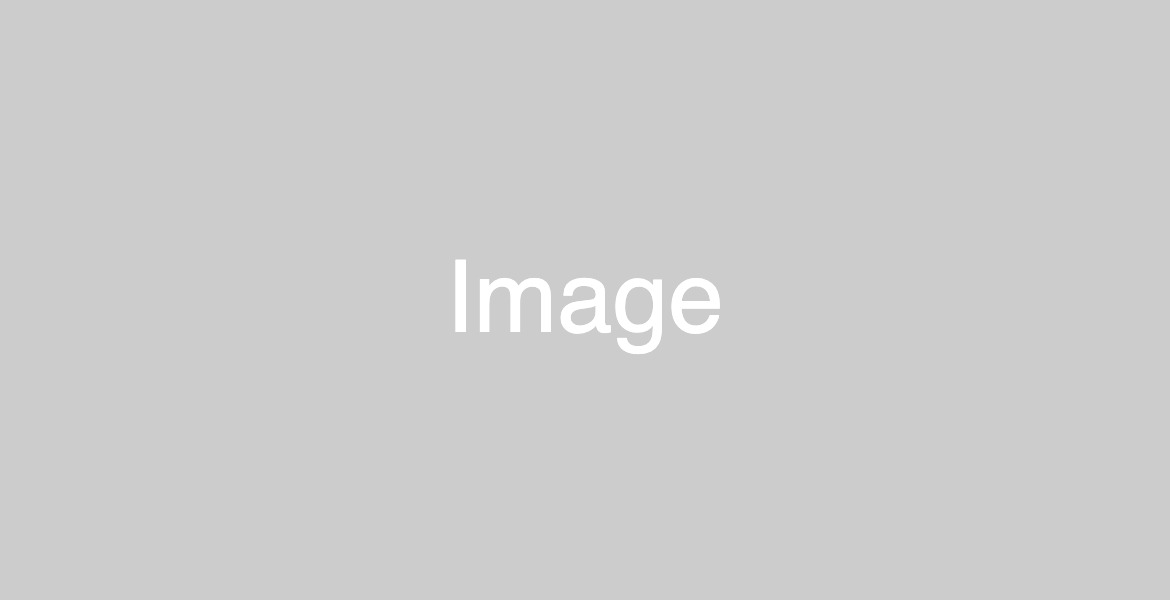 Beginner
Beginner
MOLECULAR SPECTROSCOPY: A THEORETICAL APPROACH
Introduction to Molecular Spectroscopy. Theoretical Approach to the fundamentals of Rotational spectroscopy, Vibrational...
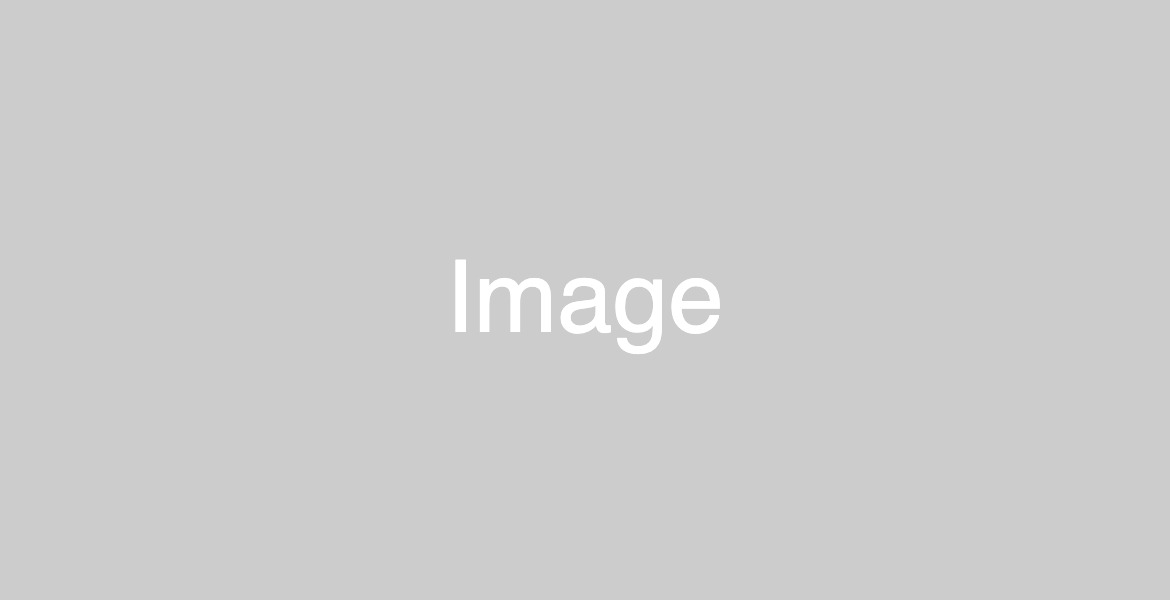 Beginner
Beginner
Career Launchpad
MODULE I: CAREER FOUNDATION (15 HOURS)Self-Assessment and Career Exploration: Understanding personal values, interests,...
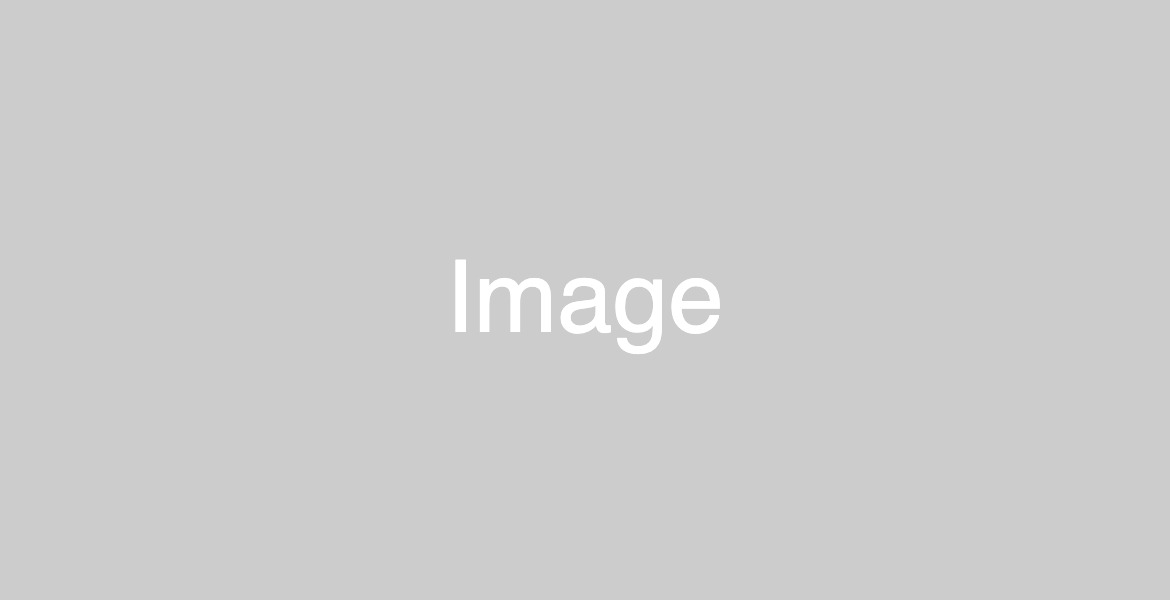 Beginner
Beginner
INDUSTRIAL RELATIONS AND LABOUR LEGISLATION
Industrial Relations and Labour Legislation basically deals with the relationship between employers and employees to mai...
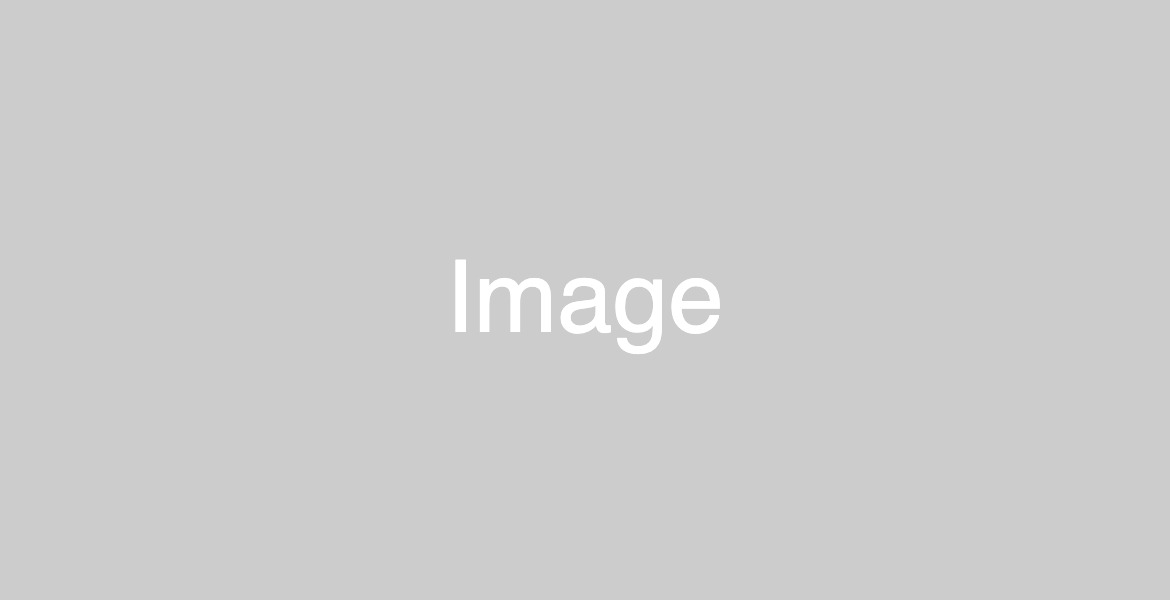 Beginner
Beginner
HOLISTIC NUTRITION & WELLNESS
This course is designed with the necessity of individuals pursuing careers in food and nutrition in mind, taking a holis...
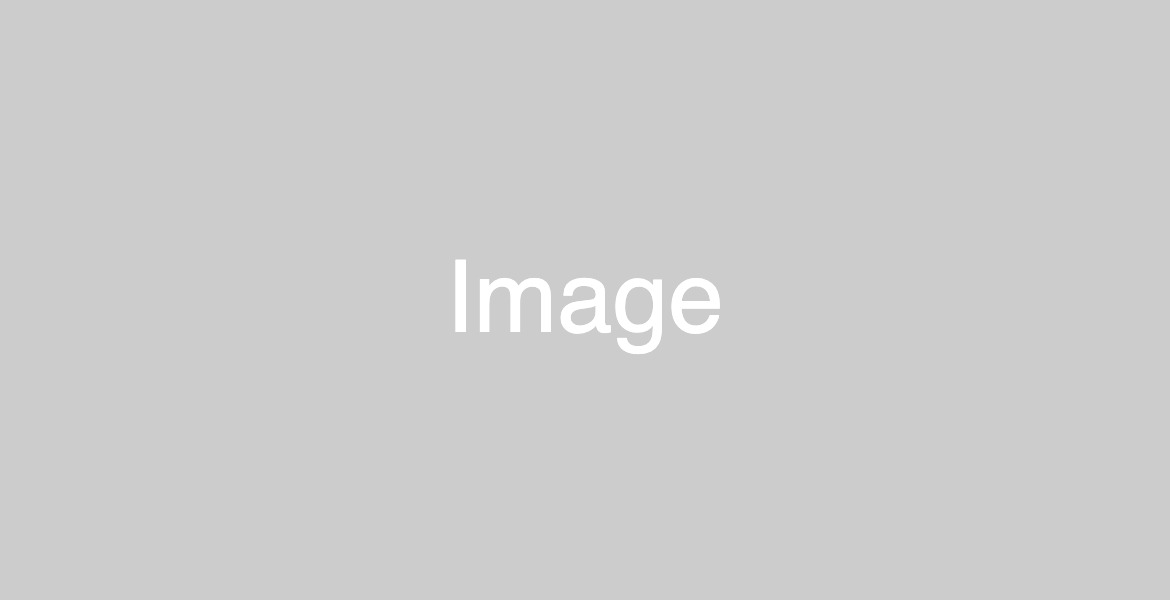 Intermediate
Intermediate
An Overview to Crime Fiction
We will discuss some of the more popular texts and go beyond the murders that take place in these texts.
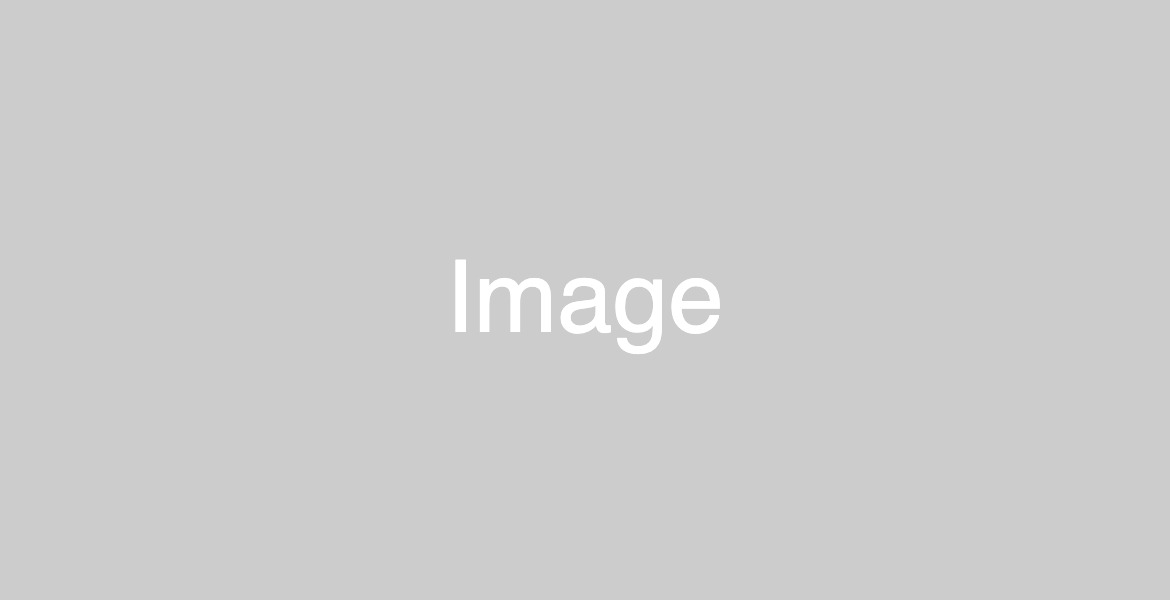 Beginner
Beginner
ENTOMOLOGY-THE STUDY OF INSECTS
Insects are the most abundant and diverse group of animals on earth. Insects impact almost every facet of the ecosystem...
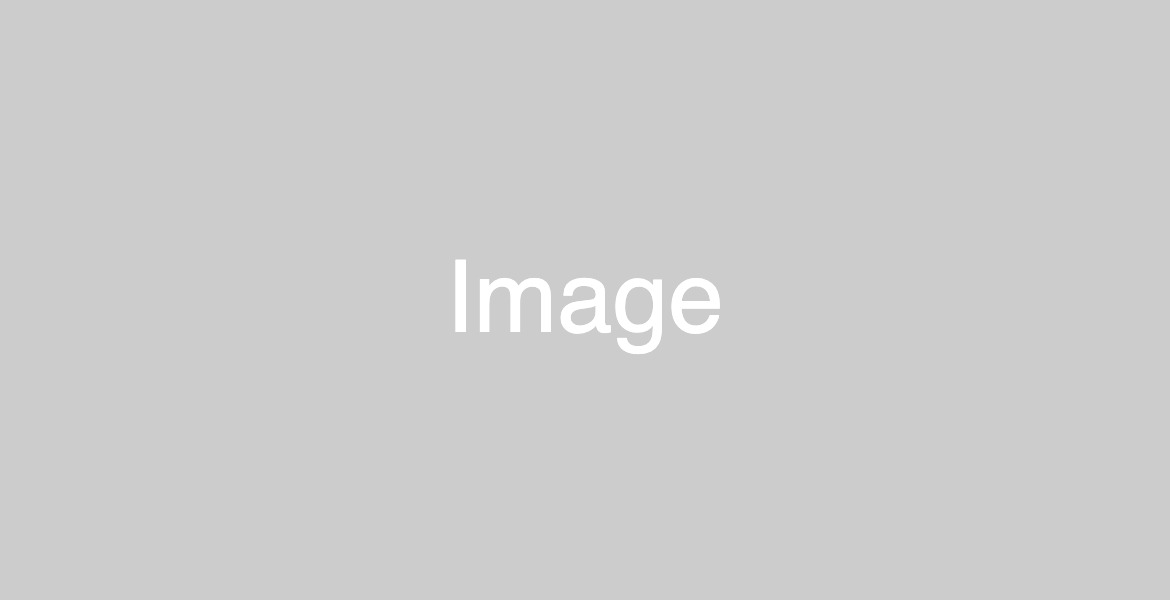 Beginner
Beginner
REPRODUCTIVE HEALTH EDUCATION
Module 1: Understanding Reproductive Anatomy and Physiology; Family Planning and Contraception ...
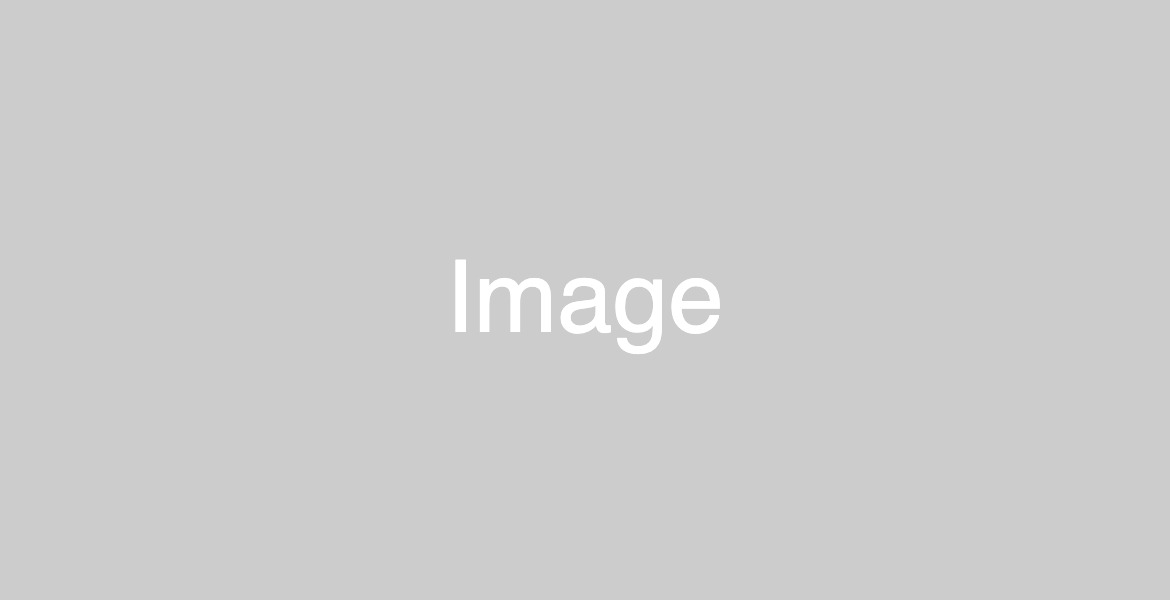 Beginner
Beginner
Beyond Borders: The World of Bilateral and Multilateral Diplomacy
Want to learn how countries interact on a global scale? This online course offers a fascinating exploration of the world...